3. 9 Free Photoshop brush tips
And rather than keep these random dots flowing in one continuous line, let's try and disturb their flow.
Picture 5 - shows how 'Scattering' allows the dots to fall either side of our continuous line and using blue and green as foreground and background colours, we can also randomise the colour of our dots by using 'Colour Dynamics'.
All we've done here is ask for blue and green to alternate as each dot is painted (jitter at 100%), but if the jitter was set at 30% for example, we'd get various tones of blue through green as we 'sprayed' with colour. Additionally if you turned on 'Hue Jitter', you'd get complementary colours thrown into the mix. At its most extreme, you could paint with rainbow coloured dots.
The total control over this randomness, which affects the scattering, the intensity, the direction, the opacity, the purity of colours and more, can all be further influenced by the pressure sensitivity of the stylus. As you draw on the tablet, a change of pressure can alter most of these effects, as can the initial direction that you begin to paint in. It's bewildering, but now that you've got so far, you hopefully have a grasp of the fundamentals.
But who wants to paint with dots all the time? (latter day digital pointillists maybe), because no matter how much we mix up these variations, the dots are still dots. But if you pick one of PS media brushes such as chalk, pastel, crayon, etc then it starts to look a whole lot more natural and very practical for 'real' illustration work.
Let's choose one of the chalk and pastel brushes. At the bottom of my list of brushes I've adapted and customised one of PS pastel brushes and re-named it 'best new pastel'.
Picture 6 - if you zoom in and inspect a single brush 'dab' (created with a single click of the mouse) instead of a dot, it looks like this…
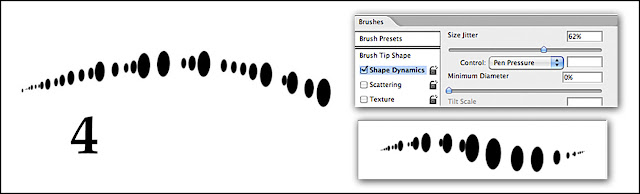


No comments:
Post a Comment