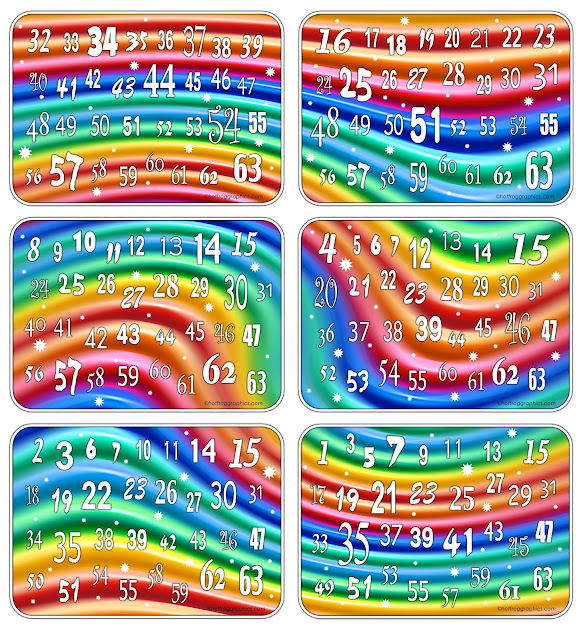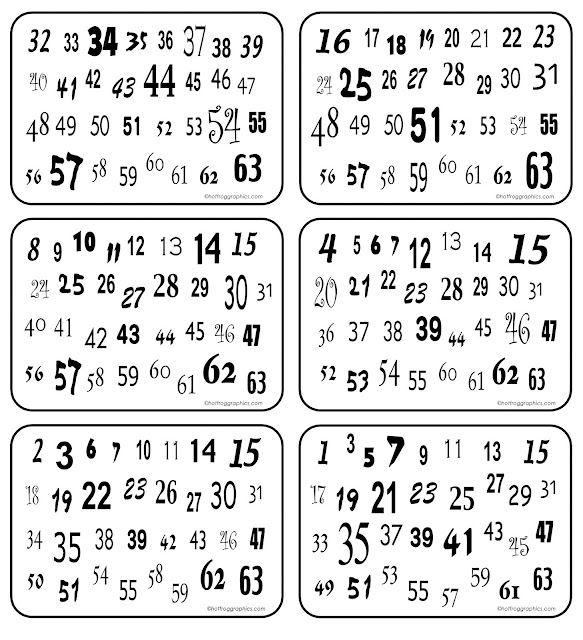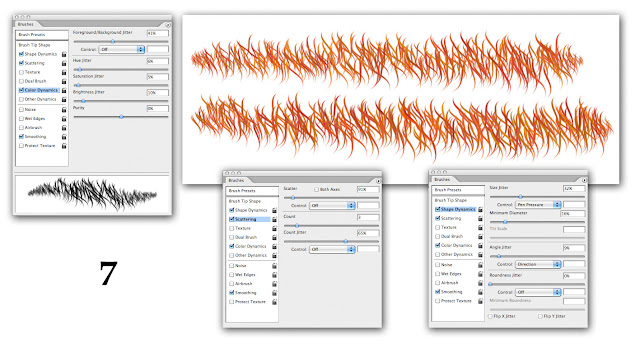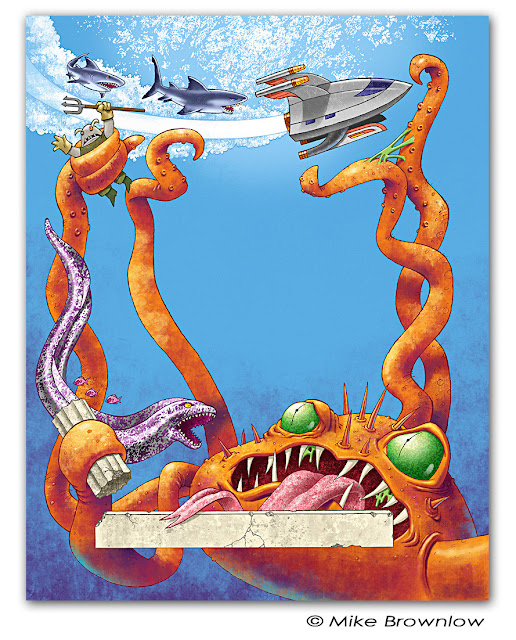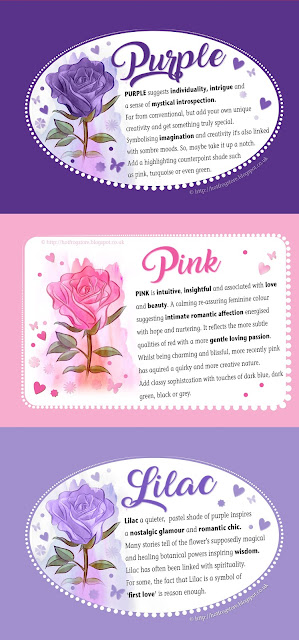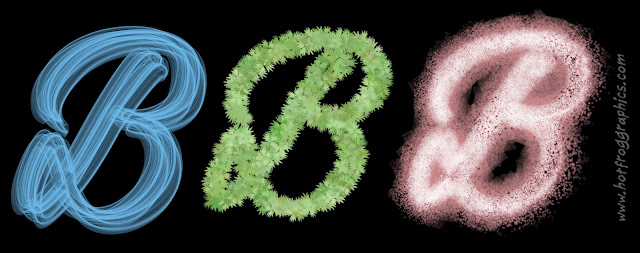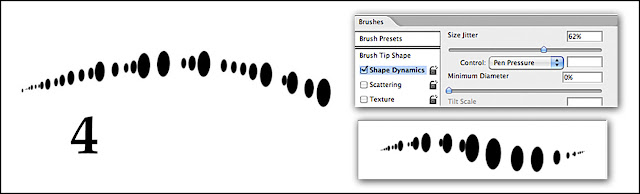Christmas is the time for enjoyment with good friends and family. After all the feasting, drinking and merriment things often turn to snoozing or entertainment. In addition to the brand new board games WE always enjoyed home made magic tricks, brain teasers, puzzles and quizzes. And harking back to those golden days here's a FREE set of magic cards and a trick that will astound your friends and flummox your family.
It will appear to give you terrific powers of telepathy and the most amazing mind reading.
Print out the 6 cards I've prepared below (choice of colour or plain b/w) and then follow the simple instructions at the bottom of this post.
Have them to hand for after dinners over the holiday period. Book mark my blog and watch out for more amazing FREE magic coming soon.
The b/w version is great if you prefer to colour in the cards with your own designs. If you don't have a printer you can also buy a set pre-printed, directly from my Zazzle shop GET IT HERE
Here's how to present the mind reading trick.
Ask someone to think of a number between 1 and 63, and to keep that number secret. Tell them to concentrate hard on their number as you hand them the 6 magic number cards.
Ask them to keep any card that bears their number and give the others back to you. Within seconds you tell them their secret number.
Here's how the mind reading trick works.
There is a KEY number situated in the top left corner of each card.
The KEY numbers are 1- 2 - 4 - 8 - 16 - 32. When all added together they total 63.
On the cards that bear the SECRET number, these KEY numbers ALWAYS add up to that SECRET number.
For example, if 27 is chosen, it appears on 4 cards .... 16 - 8 - 2 and 1 (top left KEY numbers). Adding those 4 KEY numbers together = 27.
So when the chosen person hands back all the cards that DO NOT bear their SECRET number, it's easy to casually add up the KEY numbers, and then DEDUCT from 63 and that is their SECRET number.
An even more impressive presentation is to make sure you give them the 6 cards in sequence - say 32 - 16 - 8 - 4 - 2 - 1 face down. Ask them to pick each card up in turn, look to see if it bears their SECRET number. Put it on a pile for YES or NO. As they place the cards back down in sequence you will be able to memorise each card that goes onto the YES pile and add up the KEY numbers as they do so.
Then immediately, and without having seen the cards or even handled them, you can reveal their SECRET number!
Have fun and watch out for more fun tricks and puzzles on this Hot Frog Resources Blog.