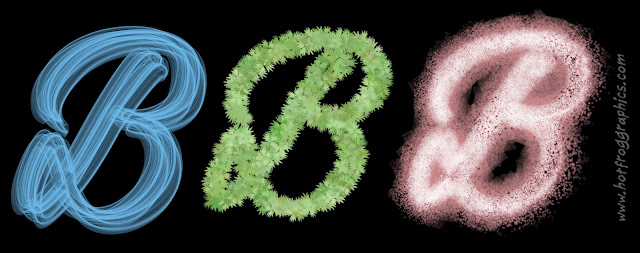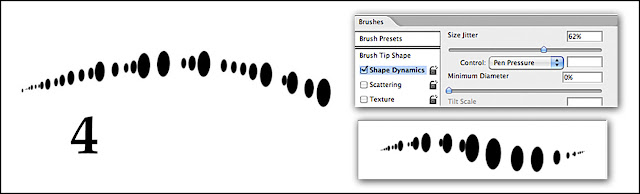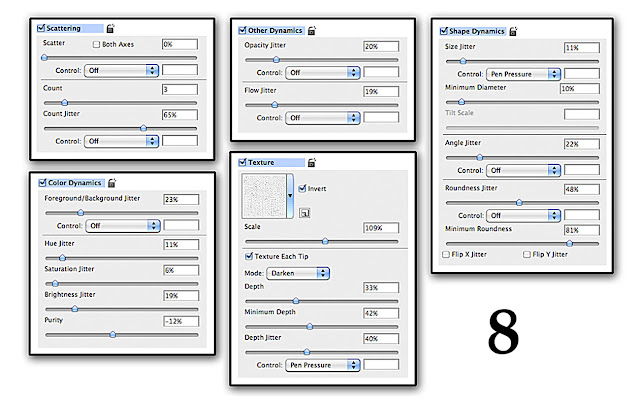I LOVE FROGS - regular posts about all things froggy! Please bookmark and check back for more.
Frogs are your thing right? Or maybe they come in the top 10 of your little one’s favourite creatures. Well, how about treating them with these great frog party ideas to help keep the froggy fun flowing and the croaks of laughter following?
Please check back every week or so, as I will be posting up more fun froggy party ideas, including games, magic tricks and exciting free downloads. But right now let's start with ...
Make your own incredible edible frog spawn!
It looks amazing and tastes even better. You will need ...
Spherical ice cube tray
1 pack lime flavoured jello (US) - jelly (UK)
handful of blueberries, measuring jug
stirring stick, refrigerator
Unwrap and prepare the Jello. I find it quicker and easier to snip the chunks into small pieces using scissors.
You can even afford it eat a bit as you do this! : )
As you can see my blueberries are frozen but don't have to be.
This next bit is important. Follow the instructions on your particular brand BUT you shouldn't use as much hot water as it suggests to melt the pieces. At least HALVE what it recommends and maybe even a bit less than that. You want the resulting Jello to come out of the mould stronger, more concentrated, and much firmer than normal.
A short blast in the microwave helps melt the pieces more quickly. Once mixed thoroughly and dissolved, pour your delicious smelling liquid lime Jello into the bottom half of your spherical mould, almost to the top.
And then ..... wait!!!!!
Yes, this is the boring bit, you need to let the mixture start to set before adding your blueberries.
The time will vary from brand to brand so just be patient.
Now comes the only tricky part. If your Jello has 'semi set' to just the right consistency it will be a thick liquid and a bit wobbly. You will be able to plop each blueberry into place smack in the middle of the circles. Sometimes they float out of position so wait until you've placed all of them and then using a cocktail stick, or similar, gently push them into place.
Once you're happy with their positions, drop the top half of the mould smartly on top and begin pressing down, forcing out the excess liquid Jello. Don't worry about making a mess you can lick (I mean clean) it up afterwards.
 Pop it into the refrigerator for about an hour or more and then the best bit is opening up the moulds to reveal your perfect Jello spheres. With this particular mould I use a round knife tip to gently prise it apart.
Pop it into the refrigerator for about an hour or more and then the best bit is opening up the moulds to reveal your perfect Jello spheres. With this particular mould I use a round knife tip to gently prise it apart.
If your Jello is just the right consistency you will be able to gently tease and ease the balls out of the lower half of the mould taking care not to rip off the top half.
Pretty amazing and realistic huh?
AND if you want to see how this compares to actual frog spawn, CLICK HERE!
The incredible edible frog spawn looks great when served with ice cream, or make lots and simply pile it in a great heap and let the party goers dig in.
*Or for adults only - why not add a measure of your favourite spirit into the initial mix and serve in shot glasses!!??
I hope you enjoy making this incredible edible spawn and remember to check back each week or so for more froggy freebies and great ideas.
why not download this handy graphic as a reminder ...
Please add a comment if you've enjoyed this!
If you're on the look out for fantastic frog-themed party ideas then please also check out my Leaping Frog goodies in the online Hot Frog Art Store at the top of this page.